Bagaimana cara membuat penomoran halaman skripsi berbeda letak di word? Simak artikel tentang cara memberi nomor halaman di word berikut ini.
—

Skripsi adalah karya tulis ilmiah yang disusun oleh mahasiswa sebagai syarat untuk lulus dari program sarjana atau S1. Saat menyusun skripsi, mahasiswa perlu memahami cara membuat nomor halaman di Word. Meski terkesan sepele, cara membuat nomor halaman di Word penting dipelajari oleh mahasiswa agar tidak mengalami kendala saat menyusun skripsi.
Ketidaktahuan dalam membuat nomor halaman skripsi dapat menyebabkan mahasiswa bekerja lebih lama. Hal ini karena cara penomoran halaman pada skripsi sedikit berbeda dari dokumen lainnya. Umumnya, letak nomor halaman untuk dokumen selalu konsisten di setiap halaman. Sementara pada skripsi, letak dan format penomoran halaman dibuat berbeda pada beberapa bagian. Jadi bisa dibilang cara membuat nomor halaman skripsi di Word sedikit lebih rumit dibandingkan dokumen lainnya.
Aturan Penomoran Halaman Skripsi
Terdapat beberapa aturan penomoran halaman pada skripsi. Aturan ini bertujuan untuk menata halaman skripsi agar rapi dan sesuai dengan daftar isi.
Baca juga: Cara Membuat Daftar Isi Otomatis di Word
Penomoran halaman untuk bagian awal
Bagian awal skripsi terdiri atas halaman judul, halaman pengesahan, hingga halaman daftar isi dan daftar lampiran. Format penomoran halaman pada bagian awal skripsi adalah menggunakan angka Romawi kecil (contoh: i, ii, iii, dst).
- Khusus untuk halaman judul dan halaman pengesahan, nomor halaman tidak diketik, tetapi tetap dihitung. Jadi halaman judul dihitung sebagai halaman pertama (i) lalu halaman persembahan skripsi dihitung sebagai halaman kedua (ii).
- Untuk halaman setelah lembar pengesahan diletakkan pada bagian tengah bawah kertas.
Contoh penomoran halaman untuk bagian awal skripsi:

Baca juga: Cara Membuat Daftar Pustaka Otomatis di Word
Penomoran halaman untuk bagian pokok
Bagian pokok skripsi mencakup Bab 1, Bab 2, hingga Daftar Pustaka. Format penomoran halaman untuk bagian pokok berbeda dari bagian awal skripsi. Pada bagian ini, nomor halaman menggunakan angka arab (contoh: 1, 2, 3, 4, dst).
- Khusus untuk halaman yang memuat judul bab (contoh: Bab 1, Bab 2, dst), nomor halaman diletakkan di tengah bawah kertas.
- Halaman yang tidak memuat judul bab, nomor halaman ditempatkan pada bagian kanan atas kertas, sejajar dengan batas margin kanan.
Contoh penomoran halaman untuk bagian pokok:

Penomoran halaman untuk bagian akhir
Bagian akhir skripsi memuat halaman lampiran. Format penomoran bagian ini menggunakan angka arab dan merupakan kelanjutan dari bagian pokok skripsi. Posisi nomor halaman untuk lampiran berada di tengah bawah.
Contoh penomoran halaman skripsi untuk bagian akhir (lampiran):

Catatan: Format penomoran halaman skripsi ini bisa jadi berbeda dengan aturan penomoran halaman di universitasmu. Jadi sebelum membuat nomor halaman, pahami panduan penulisan skripsi yang berlaku di universitasmu.
Baca juga: Cara Menulis Sitasi
Cara Membuat Penomoran Halaman Skripsi Berbeda Letak di Word
Jika ingin membuat halaman yang berbeda format, kita harus tahu dulu apa itu section dan cara membagi section. Sebab, untuk membuat nomor halaman yang berbeda format di Microsoft Word, kita perlu membaginya menjadi beberapa section terlebih dahulu.
Sederhananya, section adalah pengelompokkan tiap halaman di Microsoft Word. Section dapat membagi dokumen menjadi beberapa bagian yang berbeda, sehingga memungkinkan kita untuk menerapkan format yang berbeda untuk setiap bagian tertentu.
Berikut adalah contoh section yang ada di skripsi:

Section 1: Halaman judul skripsi dan pengesahan. Bagian ini dibuat kosong tanpa halaman.
Section 2: Halaman setelah lembar pengesahan, yaitu terdiri atas kata pengantar hingga daftar isi. Nomor halaman pada bagian ini menggunakan format angka romawi dan letaknya di tengah bawah.
Section 3: Halaman yang memuat Bab 1. Nomor halaman menggunakan angka arab, dimulai dari angka 1.
Section 4: Halaman yang memuat Bab 2. Nomor halaman menggunakan angka arab dan merupakan lanjutan dari Bab 1.
Cara Membuat Section Break Halaman di Word
Ada beberapa langkah yang harus dilakukan untuk membuat section break di Word. Adapun cara untuk membuat section break di Word adalah sebagai berikut:
- Letakkan kursor di mana batas section akan di sisipkan. Misalnya jika ingin membuat section 2 pada halaman kata pengantar, maka klik di sebelah kiri Kata Pengantar seperti contoh berikut.

- Klik menu Layout, lalu pilih Break, kemudian klik Next Page.

Cek apakah halaman kata pengantar sudah menjadi section 2. Caranya klik dua kali (double click) pada header atau footer. Jika sudah berhasil, maka akan akan muncul keterangan seperti gambar di bawah.

Jika ingin membuat section selanjutnya untuk Bab 1, letakkan kursor di paling kiri atas halaman yang memuat judul Bab 1. Setelah itu, lakukan langkah-langkah yang sama seperti di atas.
Cara Membuat Nomor Halaman Skripsi Bagian Awal di Word
Bagian awal skripsi terdiri atas halaman judul, pengesahan, hingga daftar isi dan tabel. Ada beberapa tahapan yang harus dilakukan untuk membuat nomor halaman di bagian awal skripsi.
Step 1. Membuat section break pada halaman kata pengantar
Bagian awal skripsi memuat dua section. Section 1 terdiri dari halaman judul dan pengesahan, sedangkan section 2 mencakup halaman kata pengantar hingga daftar isi dan tabel. Jadi sebelum memberi nomor halaman, kita perlu membuat section break di halaman kata pengantar terlebih dahulu.
Cara membuat section break pada halaman kata pengantar adalah:
- Tempatkan kursor di paling kiri atas halaman kata pengantar;
- Masuk ke menu Layout, pilih Break, lalu klik Next Page.

Step 2. Menghilangkan keterangan Same as Previous

Setelah membuat section break, kita perlu menghilangkan keterangan Same as Previous. Hal ini karena Same as Previous menandakan format penomoran halaman pada section 2 akan sama dengan format penomoran pada section 1. Padahal pada section 1, nomor halaman tidak dicantumkan, sementara pada section 2, nomor halaman menggunakan format angka Romawi. Jadi, untuk membuat halaman yang berbeda format, kita perlu menghilangkan keterangan Same as Previous pada header dan footer. Caranya adalah dengan menonaktifkan Link to Previous pada bagian header dan footer.
Berikut langkah-langkah yang harus di lakukan untuk menonaktifkan Link to Previous bagian header:
- Klik dua kali pada bagian header Section 2;
- Setelah menu Design terbuka, nonaktifkan Link to Previous dengan cara mengekliknya.

Sementara untuk menghilangkan Same as Previous bagian footer, pilih Go to Footer, lalu klik Link to Previous.
Step 3. Memberi nomor halaman pada section 2
Setelah menonaktifkan Same as Previous, saatnya kita menambahkan halaman pada section 2 yang dimulai dari halaman kata pengantar. Pada section 2, nomor halaman menggunakan angka romawi yang diletakkan di tengah bawah. Perlu diingat bahwa halaman judul dan pengesahan tetap dihitung meski tidak dicantumkan. Jadi halaman kata pengantar dihitung sebagai halaman (iii).
Cara memberi nomor halaman di Word untuk Section 2:
- Klik dua kali (double click) pada bagian footer Section 2;
- Pilih Page Number, kemudian Bottom of Page, lalu klik Plain Number 2.

Biasanya nomor halaman yang muncul adalah angka arab. Cara untuk mengubah format angka menjadi angka romawi, yaitu dengan klik Page Number, lalu pilih Format Page Number.

Setelah muncul box Page Number Format, pilih format angka romawi di bagian Number Format, lalu tekan OK.

Cara Membuat Nomor Halaman Skripsi Bagian Pokok di Word
Bagian pokok skripsi terdiri atas Bab 1, Bab 2, hingga Daftar Pustaka. Secara garis besar, cara membuat nomor halaman skripsi untuk bagian pokok sama dengan bagian awal. Supaya jelas, berikut akan kami uraikan langkah-langkahnya.
Step 1. Membuat section break di setiap bab
Sebelum menambahkan nomor halaman, kita perlu membuat section break untuk setiap bab. Hal ini karena format penomoran pada halaman pertama setiap bab (yang memuat judul bab) berbeda dengan halaman selanjutnya. Maka dari itu, kita perlu membagi bagian pokok skripsi sesuai dengan jumlah bab yang ada.
Cara membuat section break pada halaman pertama setiap bab adalah:
- Letakkan kursor di sebelah kiri judul bab
- Masuk ke menu Layout, pilih Break, lalu klik Next Page

Karena kita perlu membuat section untuk setiap bab (Bab 1, Bab 2, Bab 3, hingga Daftar Pustaka), ulangi langkah-langkah tadi di setiap halaman yang memuat judul bab.
Step 2. Menghilangkan Same as Previous khusus untuk Bab 1
Khusus untuk section Bab 1, kita perlu menonaktifkan Link to Previous agar format penomorannya tidak mengikuti format penomoran bagian awal skripsi. Sementara untuk section yang memuat Bab 2 hingga daftar isi, kita tidak perlu menonaktifkannya.
Cara untuk menonaktifkan Link to Previous pada Bab 1 adalah:
- Klik dua kali pada bagian header Bab 1;
- Setelah menu Design terbuka, nonaktifkan Link to Previous dengan cara mengekliknya.

Sementara untuk menghilangkan Same as Previous bagian footer, pilih Go to Footer, lalu klik Link to Previous.
Step 3. Mengaktifkan Different First Page
Sebelum menambahkan nomor halaman, kita perlu mengaktifkan Different First Page. Hal ini karena nomor halaman yang memuat judul bab, letaknya berbeda dengan nomor halaman selanjutnya.
Cara mengaktifkan Different First Page adalah:
- Klik dua kali (double click) pada bagian header atau footer;
- Setelah menu Design terbuka, klik Different First Page hingga muncul tanda centang.

Pastikan bahwa kita mengaktifkan Different First Page di bagian header dan footer. Khusus untuk Bab 1, pastikan bahwa Link to Previous telah dinonaktifkan, baik di bagian header maupun footer. Sementara untuk Bab 2 hingga Daftar Pustaka, Link to Previous harus tetap aktif.
Step 4. Memberi nomor halaman di setiap bab
Pada halaman pertama Bab 1, kita ingin menambahkan nomor halaman di tengah bawah. Cara memberi nomor halaman di Word untuk halaman pertama Bab 1 adalah:
- Klik menu Insert di bagian atas;
- Klik Page Number, pilih bottom of page, lalu klik Plain Number 2.

Biasanya nomor yang muncul tidak dari angka 1, tetapi melanjutkan dari halaman sebelumnya. Supaya penomoran dimulai dari angka 1, klik Page Number, lalu pilih Format Page Number.

Setelah muncul box Page Number Format, pilih format angka arab (1, 2, 3, dst) di bagian Number Format, lalu ketik angka 1 di bagian ‘Start at’, lalu tekan OK.

Pada halaman kedua Bab 1, kita ingin menambahkan nomor halaman di kanan atas. Cara memberi nomor halaman di Word untuk halaman selanjutnya adalah:
- Klik menu Insert di bagian atas
- Klik Page Number, pilih Top of page, lalu klik Plain Number 3.

Format penomoran untuk Bab 2 hingga daftar pustaka sama dengan format penomoran pada Bab 1.
Cara Membuat Nomor Halaman Skripsi Bagian Lampiran di Word
Format penomoran bagian ini menggunakan angka arab dan merupakan kelanjutan dari bagian pokok skripsi. Namun, posisi nomor halaman untuk lampiran berada di tengah bawah. Jadi untuk menambahkan nomor halaman, kita perlu membuat section break terlebih dahulu di halaman pertama lampiran.
Step 1. Membuat section break
- Letakkan kursor di paling kiri atas halaman pertama lampiran
- Masuk ke menu Layout, pilih Break, lalu klik Next Page
Step 2. Menghilangkan Same as Previous
- Klik dua kali pada bagian header lampiran
- Setelah menu Design terbuka, nonaktifkan Link to Previous dengan cara mengekliknya.
- Untuk menghilangkan Same as Previous bagian footer, pilih Go to Footer, lalu klik Link to Previous.
Step 3. Menambahkan nomor halaman di bagian bawah tengah
- Klik menu Insert di bagian atas
- Klik Page Number, pilih bottom of page, lalu klik Plain Number 2.
Jasa Edit (Merapikan) Skripsi: Formatting dan Proofreading
Nah itu tadi pembahasan mengenai cara memberi nomor halaman skripsi di Microsoft Word. Semoga setelah membaca artikel di atas, kamu jadi bisa membuat nomor halaman untuk skripsimu. Akan tetapi, jika kamu membutuhkan bantuan untuk membuat penomoran halaman maupun daftar isi, kami siap membantu.
Xerpihan menyediakan jasa edit skripsi, meliputi jasa formatting dan proofreading. Jasa formatting skripsi bertujuan untuk merapikan layout skripsi, meliputi pemberian nomor halaman, pembuatan daftar isi, dan merapikan tata letak dokumen skripsi. Selain jasa edit atau merapikan layout skripsi, kami juga menyediakan jasa proofreading skripsi. Jasa proofreading merupakan layanan pengecekkan dan perbaikan tulisan, meliputi tata bahasa, ejaan, tanda baca, struktur kalimat, konsistensi gaya bahasa, hingga koherensi antarparagraf. Proofreading penting dilakukan untuk memastikan tidak ada kesalahan penulisan dalam skripsimu. Jadi, dengan menggunakan jasa proofreading skripsi, kamu bisa terhindar dari revisi. Jika kamu tertarik menggunakan kami, baik itu jasa proofreading atau jasa edit skripsi, silakan menghubungi Admin Xerpihan.

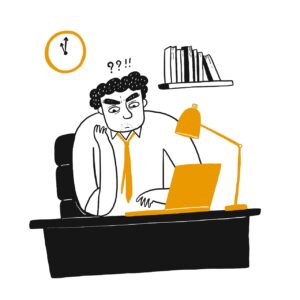


Haiii….. Terimakasih atas informasinya yang sangat bermanfaat. Seiring perkembangan zaman yang serba menggunakan teknologi canggih ini, informasi apapun dapat dengan mudah didapatkan di internet. Cara pembuatan header dan footer serta page number pun tersedia banyak referensi di internet, bahkan pada artikel ini dijelaskan bagaimana cara membuat penomoran halaman dengan letak yang berbeda-beda dan disertai dengan gambar langkah-langkah yang harus ditempuh, sehingga pengaplikasiannya dapat dilakukan dengan benar dan sesuai instruksi. Jangan lupa kunjungi laman web kampus kami tercinta walisongo.ac.id